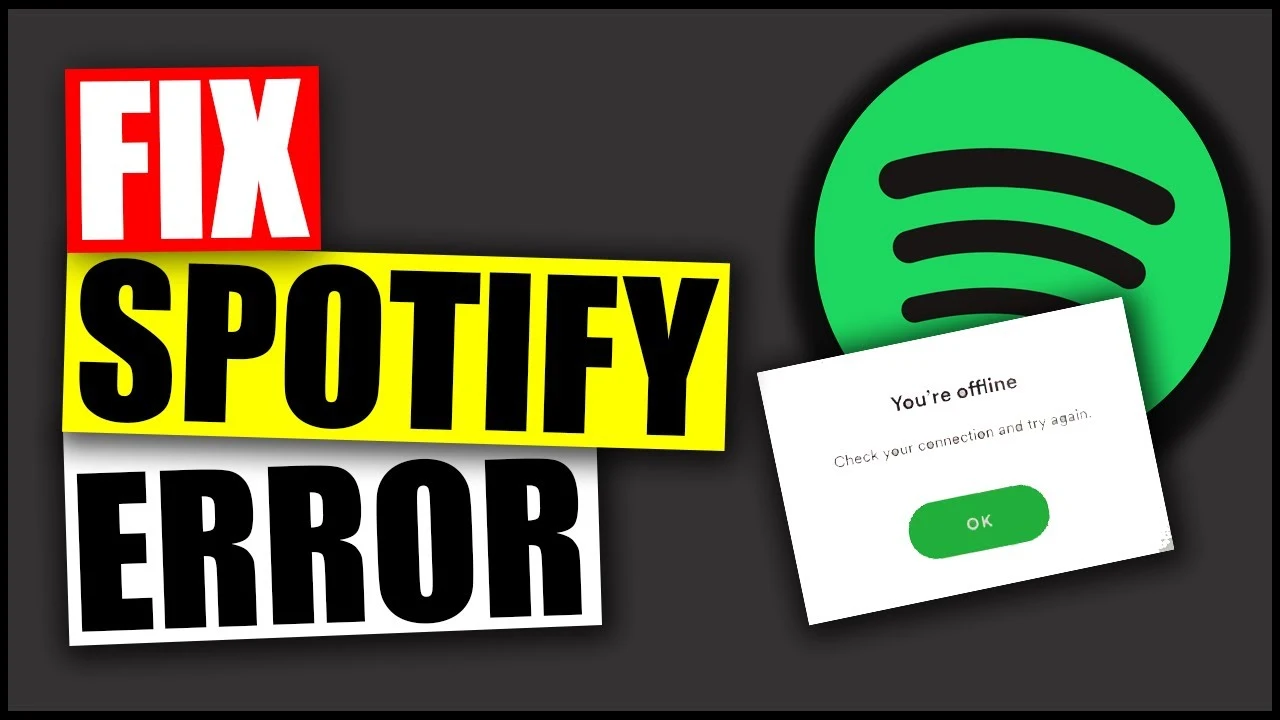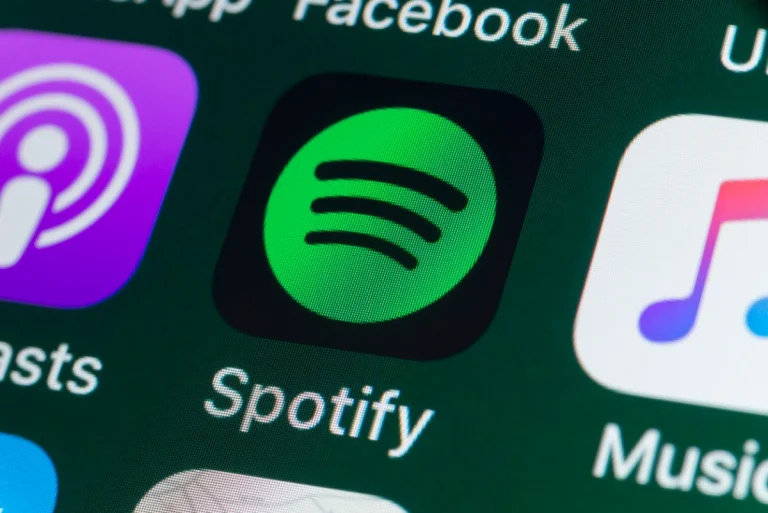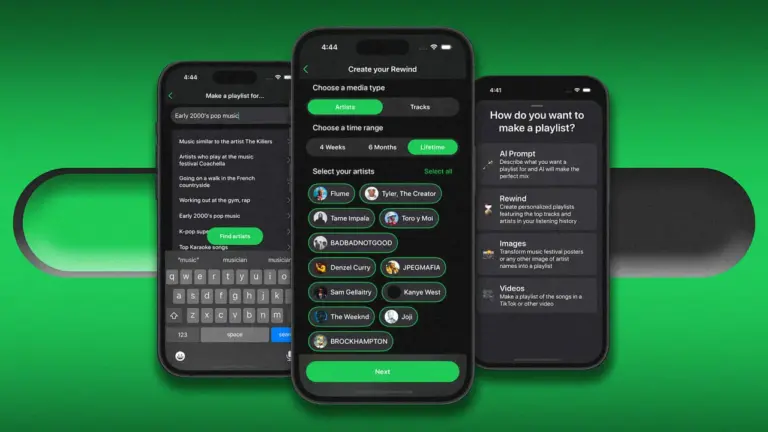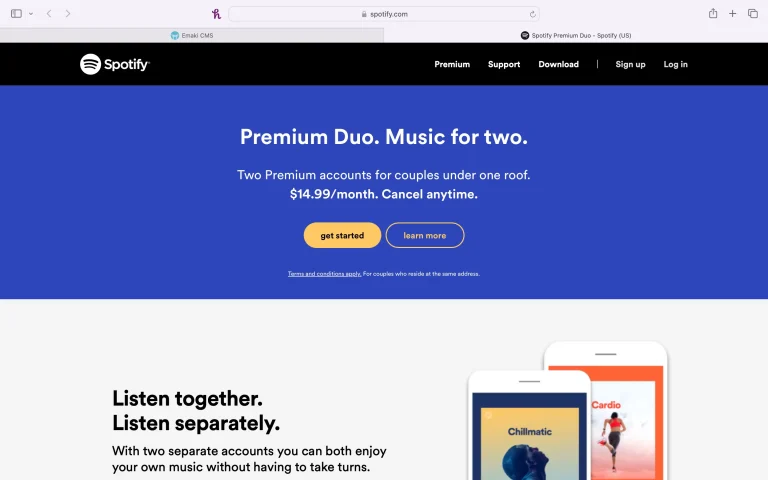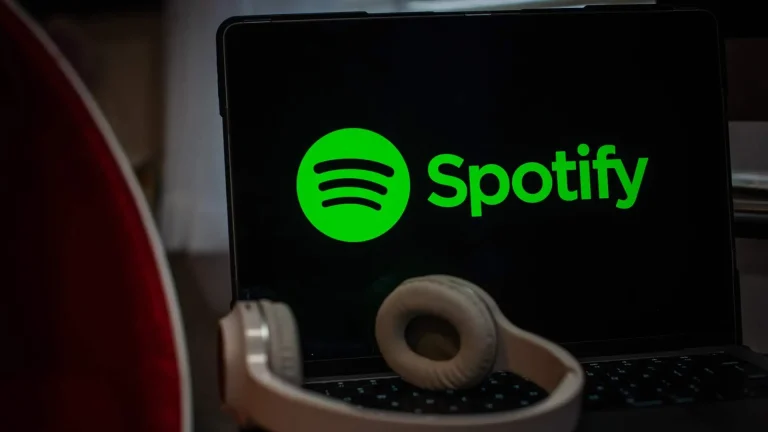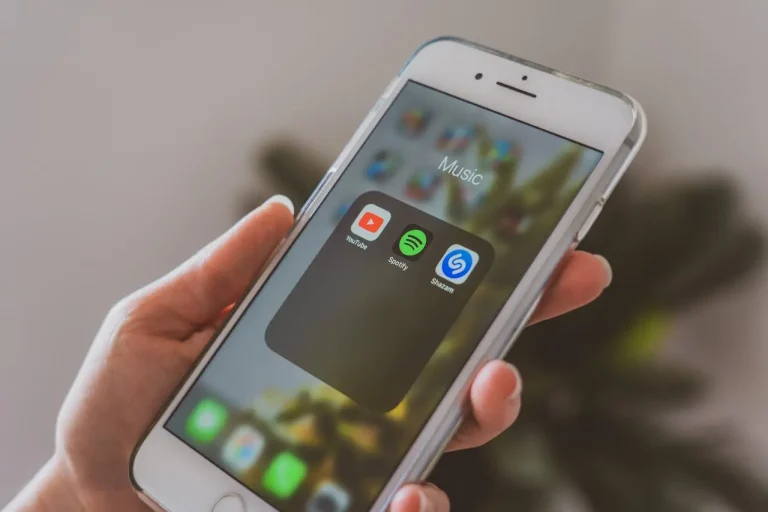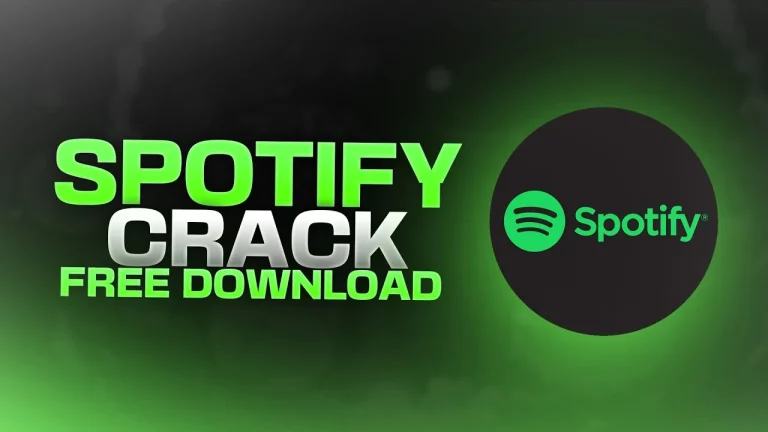Spotify Premium Errors, Spotify Not Working Issues, Solve Spotify Errors.
We all know Spotify is a popular Android, iPhone, Windows, and Mac music app. Sometimes, it can get stuck on an error, preventing you from using it.
Have you ever seen the message “This app is restricted to premium users only” and many other errors on Spotify. If this, you are not alone. Many users have experienced this issue and wondered how to fix it. Recently, some users have reported suddenly logging out of Spotify and seeing this error when trying to log back in. If you are frustrated and looking for a solution, keep reading. In this article, I will share some useful tricks to fix the error on Spotify.
Common Errors And Their Solution
Here are some common errors encountered with Spotify Premium and some quick fixes:
Inability to use Premium features:
Solution:
Log out and log back in to your Spotify account. Ensure you are using the correct account, especially if you have multiple accounts or use Facebook login.
Downloaded songs not playing offline:
Solution:
Check if you have reached the download limit of 10,000 songs. Delete some downloads if needed.
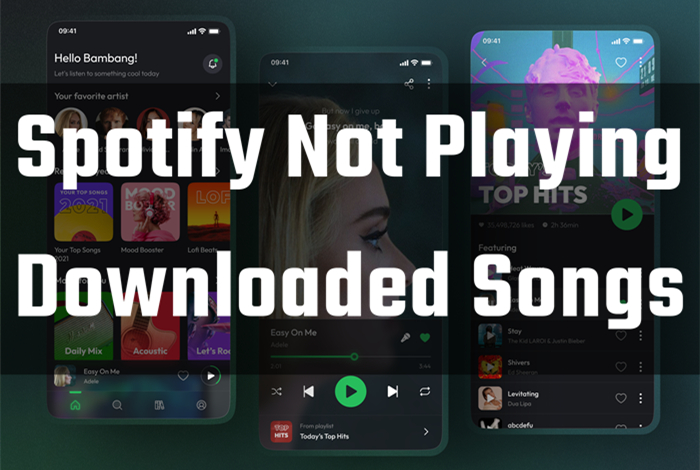
Spotify showing ads despite having Premium:
Solution:
Ensure your subscription is active and your payment method is up-to-date. Check your account details on the Spotify website.
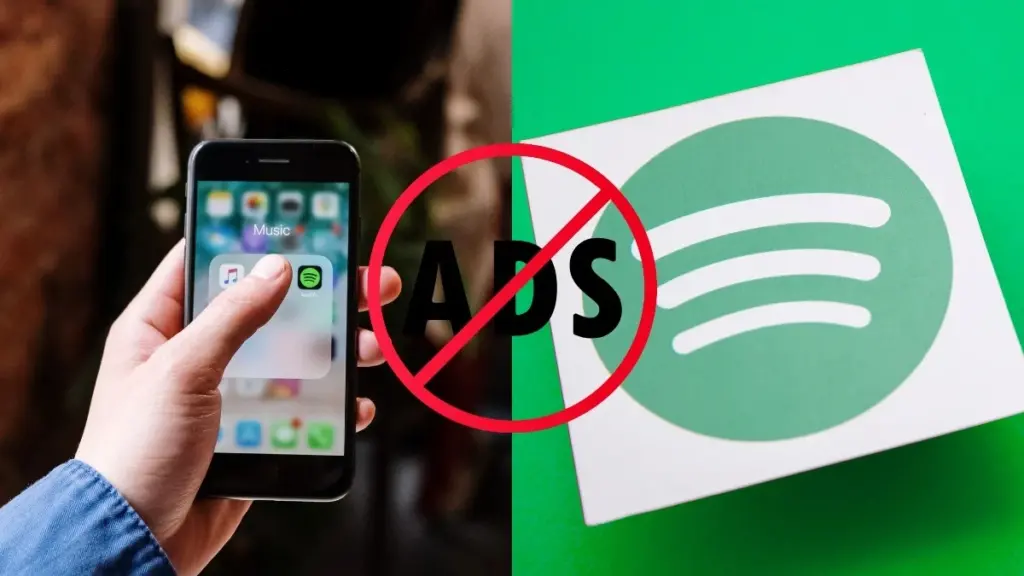
General app issues:
Solution:
Check your internet connection and update the Spotify app to the latest version. If the issue persists, try restarting your device.
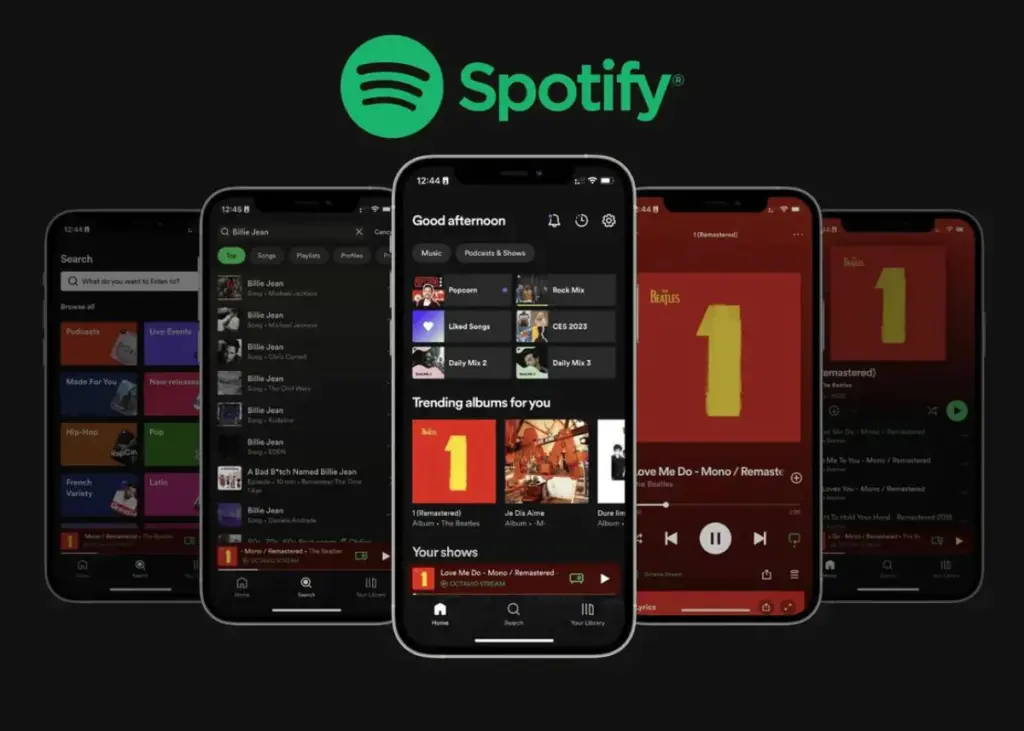
Error codes:
Solution:
Some specific error codes like “Error Code 17” might require further troubleshooting. You can search online for solutions specific to the error code you encounter.
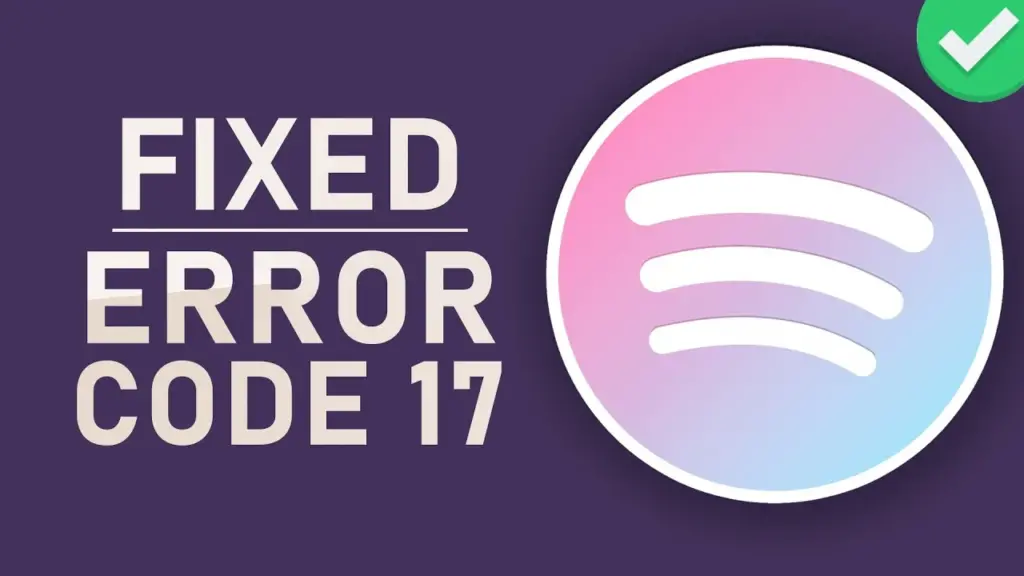
What Is Spotify Error Code 73?
Spotify error code 73 is a typical error that Spotify users receive when they use Spotify on Windows. It indicates that they cannot open Spotify or play the music they wish to.
Causes Of Spotify Error Code 73
Spotify error code 73 can happen for different reasons. It might be because your country or region setting is wrong, your internet is slow, the Spotify app has a problem, a VPN is generating issues, or your proxy server is configured incorrectly.
Possible Solutions Spotify Error Code 73
We have discussed the best ways to fix Spotify error code 73. Here is how you can do it.
Solution 1: Change the Spotify Proxy Settings.
Sometimes, Spotify’s advanced settings pick the wrong proxy server. But you can change this. Here is how.
Open the App
Solution 2: Turn Off Third-Party Proxy
Sometimes, turning off proxy settings in Spotify may not be the best. If you are using a third-party proxy app and experience error code 73, you must turn off the proxy servers on your system. Here is how to do it
Solution 3 Change the Country
If you just changed your country, you might experience error code 73. To fix this, you need to update your Spotify account’s country region:
How To Fix This App Is Restricted To Premium Users Only On Spotify Android
If you see the “This App Is Restricted to Premium Users Only” error on Spotify for Android, you can try a few fixes.
Solution 1: Restart Your Device
Sometimes, a simple restart can fix the problem. Simply turn off your phone and then turn it back on. It can help resolve any little issues or bugs generating the error. After restarting, check if the problem is fixed. If not, try the next solution.
Solution 2 Check Device Compatibility
If you see the “This App Is Restricted to Premium Users Only (Error code: access point 22)” on Spotify, it could be because your device is incompatible with the app. Older phones do not support the latest version of Spotify, leading to this error. To avoid it, check if your phone is compatible by looking at Spotify’s list of supported devices.
Solution 3 Delete Spotify App Cache
Another way to fix the error is by clearing the app’s cache. Sometimes, the error occurs when the app’s cache files get damaged.
Here is how to clear the cache of Spotify
Solution 4 Check And Update Spotify App
You can also fix the error by updating the app. If you are using an outdated version, you might experience random errors. Follow these steps to update the app
On Android:
On iPhone:
After updating, log in to the app and see if the error is fixed.
For Windows:
To update Spotify on your Windows PC, please follow these steps:
Solution 5: Sign Out & Sign In To Spotify
You can fix the issue by signing out of the app and then signing back in. Here is how
On Android phones:
On Computer:
After signing back in, check if the issue is fixed.
Solution 6 Uninstall & Reinstall Spotify App
If the error continues, you can try reinstalling the Spotify app. Follow these steps:
For Android:
For iPhone:
Solution 7 Disable VPN
Using a VPN on your device can sometimes cause issues with accessing apps. If you are using a VPN and facing the “this app is restricted to premium users only” error, try disabling the VPN
Disabling the VPN can help you determine whether the problem is related to the VPN.
Solution 8: Take Help From the Spotify Team
If none of the above methods work, contacting the Spotify support team is best. They can help you resolve the issue, especially if a technical problem requires their assistance.
You can visit the Spotify Support website for help or contact them through their social media accounts. Explain your problem, and they will guide you on how to proceed.
Final Words
In conclusion, this article explored various solutions to common Spotify errors, including that This app is restricted to premium users only. We explained general problems like login issues, downloaded song playback, and error codes. Additionally, we provided specific solutions for the “restricted to premium users” error on Android devices, including restarting the device, checking compatibility, clearing the app cache, updating the app, logging out and back in, uninstalling and reinstalling the app, disabling VPN, and contacting Spotify support. By following these steps, you should be able to resolve most common Spotify errors and get back to enjoying your music.